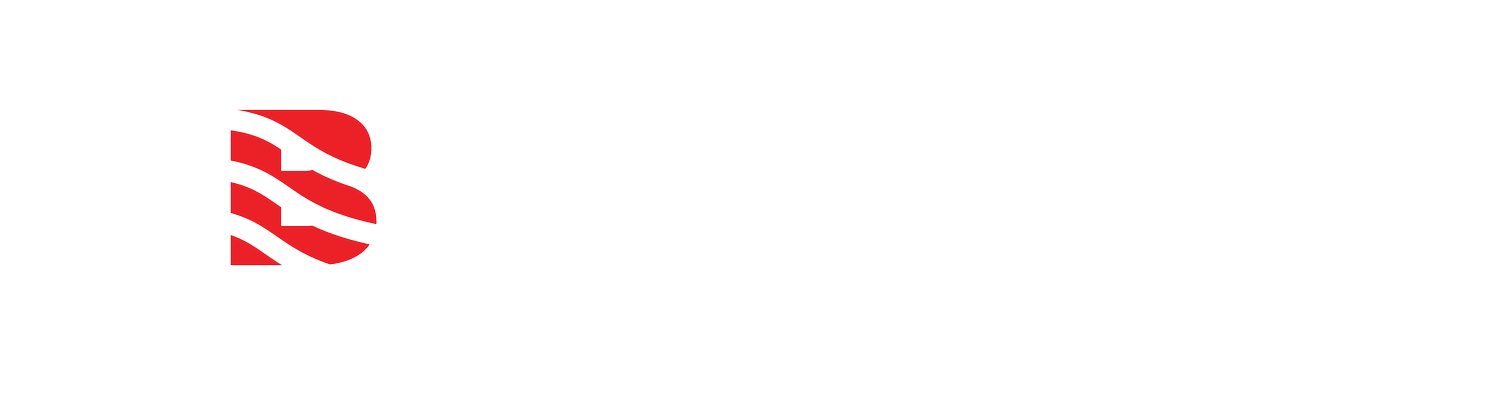Adding a Wifx Lorix One LoRaWAN Gateway to TTI (The Things Industries) Stack
/1. Make sure the Lorix One is plugged in and functioning with all the lights blinking like the the accompanying video and installation guide:
2. With your computer connected to the same WAN (Wifi or Ethernet ) network go to the following web address/URL.
Hardware Login IP address: http://lorix-one-123456.local Note: last 6 digits/numbers in the aforementioned URL are the last 6 digits of the Device EUI printed on the Lorix One label.
3. Your browser will try to stop you, so please click through the warnings to access the Lorix One user interface where you can log in with the following credentials:
Username: admin Password: lorix4u
Note: Change the password and user name to secure your gateway. If you should lose your password, a hard reset of the gateway will return it to default settings and you will have to complete the follwing setup all over again.
More details can be found in the Lorix One user guide at the following links:
Quick Start Guide links: http://www.lorixone.io/sites/default/files/2018-11/LORIX%20One%20quick%20start%20EN.pdf and http://www.lorixone.io/en/downloads
4. Once inside the Lorix One user interface, please perform a firmware update if the system is showing that one is available.
5. Inside the Lorix One user interface, find the “LoRaWAN” or “LoRa | Settings” section in the left hand menu and select or fill in the settings as described below:
LoRa | Settings
Forwarder
Lora Basic Station
Make sure that Auto-Restart is Turned-ON
Server Configuration:
Configuration and Update Server (CUPS)
The current CUPS server configuration may differ from the original configuration.
- Address:
- EUROPE: barani.eu1.cloud.thethings.industries (TLS enabled) Port 443
- NORTH AMERICA: barani.nam1.cloud.thethings.industries (TLS enabled) Port 443
- AUSTRALIA & ASIA: barani.au1.cloud.thethings.industries (TLS enabled) Port 443
Secured TLN connection = ON
Wifx_tti_bundle_concatenated_cert_list.pem (Concatenated X1 & X3 SSL certificate list (annotations removed) as supplied by TTI in the following documentation: https://www.thethingsindustries.com/docs/reference/root-certificates/
Client authentification = ON
Use Token = Bearer <API key from TTI>
Note: Token is supplied by BARANI DESIGN and is the API key generated for each Gateway in the TTI Console. When entering it into the Token field, make use that the word "Bearer" precedes like in the following example:
Bearer NNSXS.7ZDZC7JI7SNNBAOIPZ5S4URMHSRBF7YOOBUWKDQ.XMZ4VKFZKOMCJKO6TM3B7TKKG1JMH3ACheck if there are white spaces before or after the word "Bearer" and API key (token code) and that there is only one white space between the word "Bearer" and the API key. Click on the eyeball to see what is entered in the text field. When pasting the API key, click in the text field and perform a select-all using Ctrl+A before pasting in the code. This will clear the field when pasting so that the code is not entered twice in the field.
LoRaWAN Network Server (LNS)
The current LNS server configuration may differ from the original configuration.
- Address:
- EUROPE: (TLS enabled) Port 8887
- NORTH AMERICA: (TLS enabled) Port 8887
- AUSTRALIA & ASIA: (TLS enabled) Port 8887
Secured TLN connection = ON
Wifx_tti_bundle_concatenated_cert_list.pem (Concatenated X1 & X3 SSL certificate list (annotations removed) as supplied by TTI in the following documentation: https://www.thethingsindustries.com/docs/reference/root-certificates/
Client authentification = ON
Use Token = Bearer <API key from TTI>
Note: Token is supplied by BARANI DESIGN and is the API key generated for each Gateway in the TTI Console. When entering it into the Token field, make use that the word "Bearer" precedes like in the following example:
Bearer NNSXS.9ZHDZC7JI7SNNBAOIPZ5S4URMHSRBF7YOOBUWKDQ.XMZ4VKFZKOMCJKO6TM3B7TKFD1JMH6BCheck if there are white spaces before or after the word "Bearer" and API key (token code) and that there is only one white space between the word "Bearer" and the API key. Click on the eyeball to see what is entered in the text field. When pasting the API key, click in the text field and perform a select-all using Ctrl+A before pasting in the code. This will clear the field when pasting so that the code is not entered twice in the field.
Note: A separate API key may or should be generated for the CUPS server and the LNS server sections.
5. Make sure to click SAVE after modifying each section.
6. Make sure that Auto-Restart is Turned-ON before you leave the Lorix One user interface console.
BARANI DESIGN TECHNOLOGIES IS A MANUFACTURER OF PROFESSIONAL and agricultural LoRaWAN Weather Stations, Wind Sensors and rain gauges, for climatic research, smart-cities, and general meteorology.