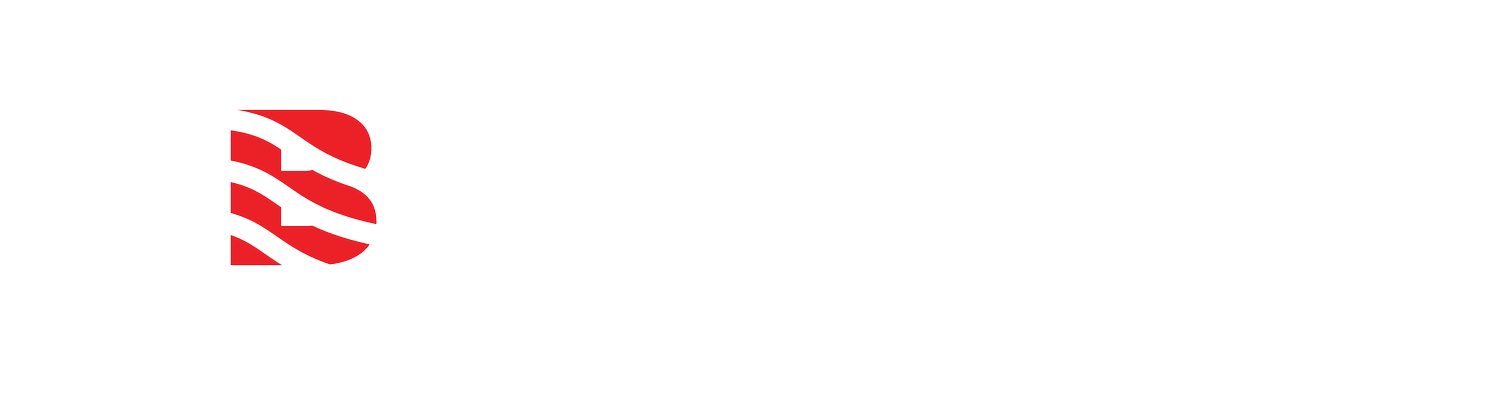Building an affordable LoRaWAN network with Wifi and The Things Indoor Gateway
/QUESTION: How do I connect The Things Indoor Gateways to TTN to create a LoRaWAN Star-on-Star double-redundant wireless meteorological network?
ANSWER: After you have connected one or more of The Things Indoor Gateways to your wireless Wifi/WLAN network using the instructions in the link below, you can use this guide to connect multiple gateways to your TTN LoRaWAN server.
To register a LoRaWAN gateway by clicking on the Gateway Icon and enter your gateway details.
Registering the The Things Indoor Gateways in your TTN account
Copy Gateway Key by clicking on the notepad icon to the right of the key as shown above.
If you have not already, create an account on The Things Network: https://account.thethingsnetwork.org/register
After logging in, create a gateway inside your account at the following link, or by clicking on “Gateways” in the top bar menu: https://console.thethingsnetwork.org/gateways/register
When creating a gateway on TTN, you will be asked to input or select the following:
Gateway ID - name your gateway any name is lower case leters with words sepparated by underscores “” ( For example: my_home_laird_01 ). This name cannot be later changed without removing this gateway from your account. The remove gateway link can be found under the gateway settings on the very bottom of the General section.
Make sure to check the box “I'm using the Legacy Packet Forwarder” since The Things Indoor Gateway requires it.
Description - add an additional description to better identify your gateway. Description can be changed later and updated at any time.
Frequency Plan - you must choose the correct frequency plan based on your country and available frequency bands of your gateway. This can be changed later and updated at any time.
Router - select any router of your choice. This can be changed later and updated at any time.
Location - select the location of your LoRaWAN gateway on the map and select indoor or outdoor antenna location. This can be changed later and updated at any time.
Remember to click Register Gateway at the bottom of the page. Once registered, the gateway will be visible in the gateways list and its color coded status will be shown as “ green connected” or “gray not-connected”.
Once registered in the gateways list, the following Privacy settings will become available:
Make status public - Allows other TTN users to see uptime information about this gateway.
Make location public - Makes the exact location of this gateway public.
Make owner public - Allows others to see which TTN user is the owner of this gateway.
Once registered in the gateways list, the Gateway Key will become available:
To make the Gateway Key visible, click the eye icon next to it.
Copy Gateway Key by clicking on the notepad icon to the right of the key as shown in accompanying screenshot.
If you entered everything correctly, the configuration will be successful. You should shortly start receiving data in 10 minute intervals from the MeteoHelix IoT weather stations, MeteoWind IoT wind sensors, MeteoRain IoT precipitation gauges and other LoRaWAN sensors registered under your account.