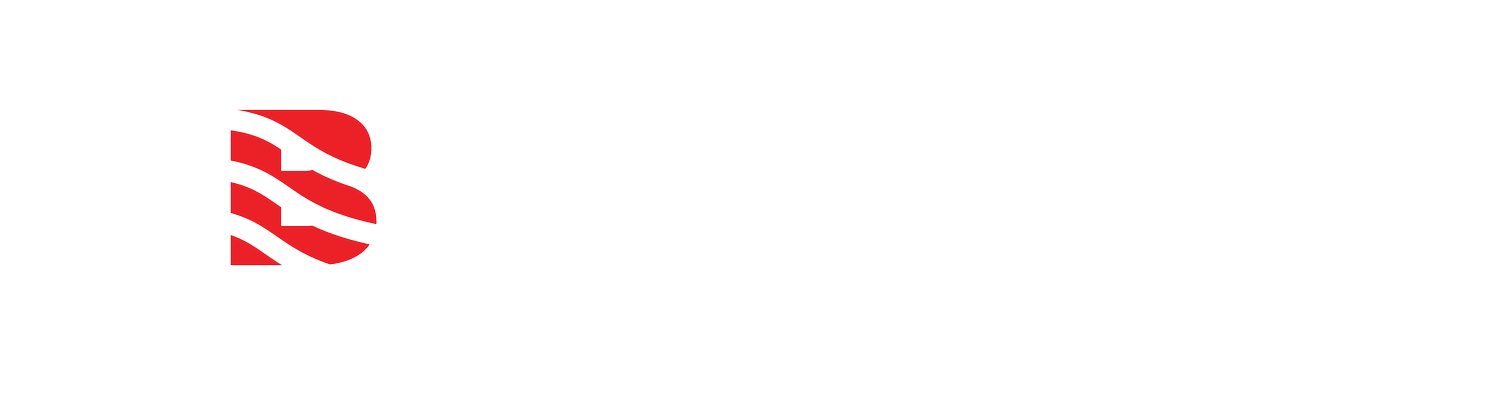Setting up the Laird Sentrius LoRaWAN gateway and The Things Network (TTN) with the BARANI DESIGN MeteoHelix weather station
/How set up a gateway connection with The Things Network (TTN)
Assuming you are logged into the Laird Sentrius 186 or 191 gateway Web interface (see instructions below), you will require the Gateway ID and Gateway Key from your The Things Network Console to setup the gateway’s secure data transmission to the TTN server application of your choice.
FIGURE 1. registering a Lora gateway on the things Network (TTN)
Creating an account on The Things Network: https://account.thethingsnetwork.org/register
After logging into your account on TTN, create a gateway inside your account at the following link, or by clicking on “Gateways” in the top bar menu: https://console.thethingsnetwork.org/gateways/register
When creating a gateway on TTN, you will be asked to input or select the following:
Gateway ID - name your gateway any name is lower case leters with words sepparated by underscores “” ( For example: my_home_laird_01 ). This name cannot be later changed without removing this gateway from your account. The remove gateway link can be found under the gateway settings on the very bottom of the General section.
Description - add an additional description to better identify your gateway. Description can be changed later and updated at any time.
Frequency Plan - you must choose the correct frequency plan based on your country and available frequency bands of your gateway. This can be changed later and updated at any time.
Laird Sentrius 191 gateway (902 – 928 MHz) compatible frequency plans:
Asia 920-923 MHz
Asia 923-925 MHz
Australia 915 MHz
Korea 920-923 MHz
United States 915 MHz
Laird Sentrius 186 gateway (863-870 MHz), compatible frequency plans:
Europe 868 MHz (also for Africa)
India 865-867 MHz
Russia 864-870 MHz
Router - select any router of your choice. This can be changed later and updated at any time.
Location - select the location of your LoRaWAN gateway on the map and select indoor or outdoor antenna location. This can be changed later and updated at any time.
Remember to click Register Gateway at the bottom of the page. Once registered, the gateway will be visible in the gateways list and its color coded status will be shown as “ green connected” or “gray not-connected”.
Once registered in the gateways list, the following Privacy settings will become available:
Make status public - Allows other TTN users to see uptime information about this gateway.
Make location public - Makes the exact location of this gateway public.
Make owner public - Allows others to see which TTN user is the owner of this gateway.
Once registered in the gateways list, the Gateway Key will become available:
To make the Gateway Key visible, click the eye icon next to it.
Copy Gateway Key by clicking on the notepad icon to the right of the key as shown in Figure 1.
Log into the Laird Sentrius Gateway Web interface to enter this key.
How to connect TTN with your Laird Sentrius Gateway
Logging into your Laird Sentrius 191 and 186 gateway
FIGURE 2. bottom label of a laird sentrius gateway.
Detailed instructions how to set up the Laird gateway can be found in the Quick Start Guide v1.2 from Lair Corporation. Here is a summary of the most important steps:
From the bottom label on the gateway, determine the last three bytes of the Ethernet MAC address (Ethernet MAC ID) as highlighted in the picture from Figure 2.
To access the Sentrius Gateway Web interface, enter in your Web browser a URL Web address consisting of the following parts:
First part: https://rg1xx
Followed by the last three bytes (three number/letter pairs) of your Ethernet MAC ID without colons or spaces. For example, 29 37 8B from Figure 2, to form: https://rg1xx29378B
On Apple computers, you may need to enter the above URL by appending “.local” on ist end to form: https://rg1xx29378B.local
You browser may give a security warning about accepting the self-signed security certificate of the gateway Web interface. You must accept it (or “Advanced”, then “Accept”), to access the Sentrius Gateway Web interface.
A login screen with the Laird logo will display in your browser if the above steps are completed successfully. To enter the Web interface, use the following default login and password:
default login = sentrius
default password = RG1xx
Entering your TTN gateway information into the Laird Sentrius gateway
Once logged into your Laird Sentrius Gateway Web interface follow these steps to select the Things Network and enter the gateway credentials to create the connection:
FIGURE 3. laird sentrius gateway web interface presets.
Figure 4. Select the tTN forwarder in the laird sentrius gateway web interface.
FIGURE 5. laird sentrius gateway web interface.
Click on “LoRa” in the top bar menu to bring up the screen as shown in Figure 3.
In the left menu, click on “Presets", and from the “select preset” box, choose the “The Things Network - …” (Do not choose Legacy.). Click the blue “Apply” button.
In the left menu, click on “Forwarder",
In the “Mode” box, choose the “TTN Forwarder” if it is not already selected, as shown in Figure 4.
Enter your Gateway ID exactly as shown in Figure 5. Get your Gateway ID from your TTN Gateway by clicking on your gateway in the TTN gateways list.
Enter your Gateway Key exactly as shown in Figure 5. Get your Gateway KEY from your TTN Gateway by clicking on your gateway in the gateways list.
Click the blue “Update” button.
Your gateway should now be fully setup.
Connecting LoRaWAN devices to your new gateway
Once the gateway is set up with the The Things Network (TTN) credentials, you only have to add the device credentials into the list of devices in your application on the TTN server to be able to receive its data.
LoRaWAN devices and device network are build on the concept of an open network architecture. Unlike with Wifi or other wireless mesh technologies, devices do not connect with the gateways, but pass data through to the LoRa server for sorting and processing.
The gateways act only as data forwarders to the LoRa servers whose security credentials they possess.
See Device not connecting to my LoRaWAN gateway when others are connected for more detailed information.
Looking at LoRaWAN device data on your Laird gateway
Figure 6. viewing LoRAWAN device traffic on your gateway
Now that the security credentials (Gateway ID and Gateway Key) are stored by your gateway and you have added your device to your application in your TTN account, you should start seeing data traffic on your gateway. If you have other LoRa devices within range, you may see quite a lot of gateway traffic (Figure 6), most of which will not reach your TTN application since the gateways throw away data that do not possess the proper TTN security credentials. The gateway will forward data from 3rd party LoRaWAN devices that are also registered with TTN in 3rd party applications.
See Browsing device data on your Laird LoRaWAN gateway for more detailed information.